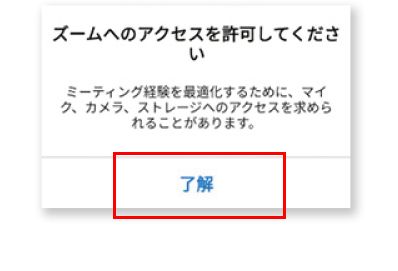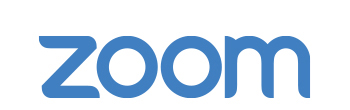パソコンをお使いのお客さま
Zoomは以下のOSにてご利用いただけます。
・Mac OS X with MacOS 10.6.8 / Snow Leopard以降のバージョン
・Windows 10
・Windows 8 or 8.1
・Windows 7
・Windows Vista with SP1 以降のバージョン
・Windows XP with SP3 以降のバージョン
※オンライン接客をご利用いただくためには、マイク、スピーカー(またはイヤホン等の音声出力機)、ウェブカメラが必要です。
(パソコンに内蔵されているかを事前にご確認ください)
店舗よりメールにて送信いたしましたZoomの「招待URL」をクリックします。
ウェブブラウザが起動し、Zoomの公式ページが開きます。
初めてZoomをご利用になる場合や
パソコンにZoomが
インストールされていない場合
-
ダイアログ「Zoom を開く」をクリックしてください。
-
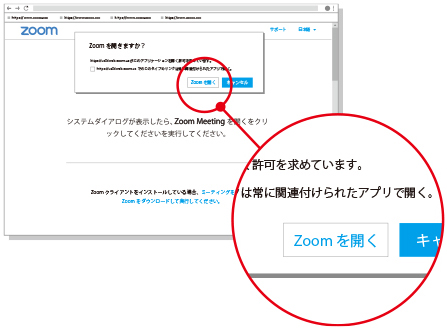
-
Zoomのダウンロードが始まります。
-
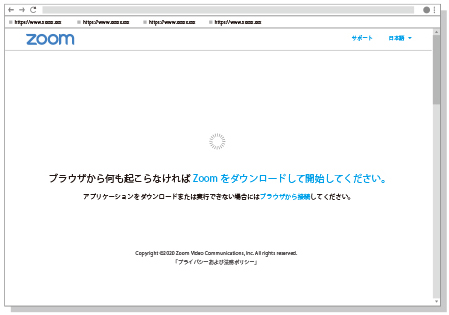
-
ダウンロードが完了すると、ブラウザの画面左下にファイルが表示 されますので、クリックしてインストールを実行してください。
-
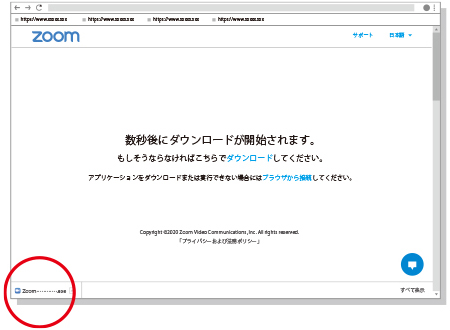
-
ダイアログ「コンピューターでオーディオに参加」をクリックします。こちらをクリックすることで、パソコンに内蔵されたマイクやスピーカーを音声のやり取りに使用することができます。
-
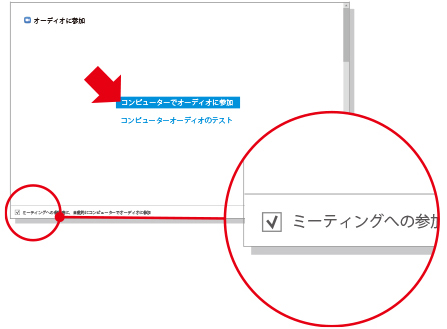
-
インストールが完了すると、招待されたミーティングに接続します。
-
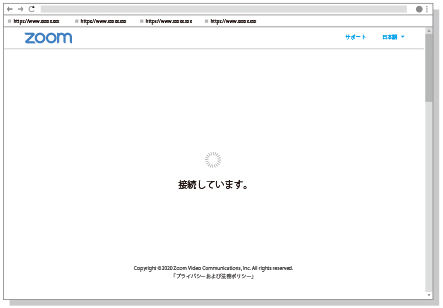
既にパソコンにzoomが
インストールされている場合
-
ダイアログ「Zoom Meetings を開く」をクリックします。
-
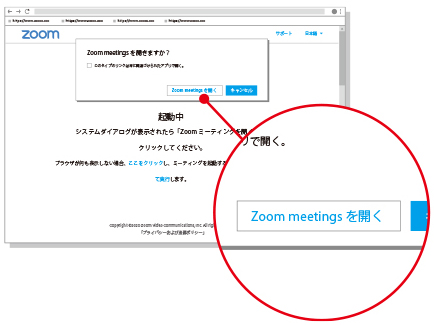
-
招待されたミーティング(オンライン接客)に接続します。
-
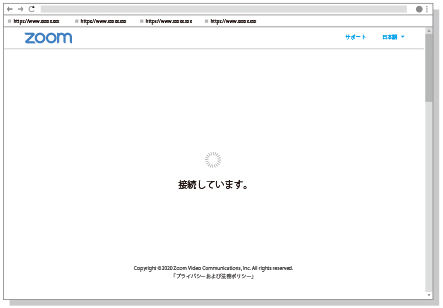
店舗スタッフとお話しいただくためには、画面左下のアイコンが 「ミュート解除」になっている必要がございます。相手の声が聞こえない、こちらの声が届かないという場合には、アイコンが「ミュート解除」の状態になっているかをご確認ください。
zoomは以下の環境にてご利用いただけます。
・Windows8.1が起動する Surface PRO 2
・Windows10が起動する Surface PRO 3
・iPhone、iPadなどのiOS端末
・Android 携帯端末
※Windows8.1、Windows10が起動する場合には「パソコンをお使いのお客さま」をご参照ください。
※オンライン接客をご利用いただくためには、マイク、スピーカー(またはイヤホン等の音声出力機)、ウェブカメラが必要です。
(端末に内蔵されているかを事前にご確認ください)
-
zoomアプリをダウンロードします。
App StoreまたはplayStoreを開き、zoomで検索します。 -
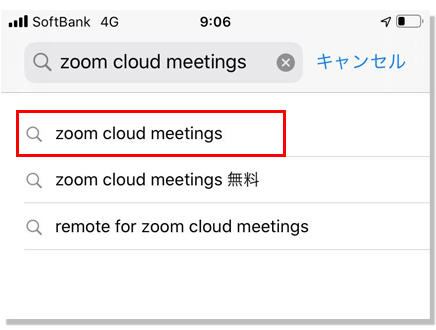
-
「Zoom Cloud Meeings」を「入手」または「インストール」をタップしてインストールします。
インストールが完了したら「開く」をタップします。 -
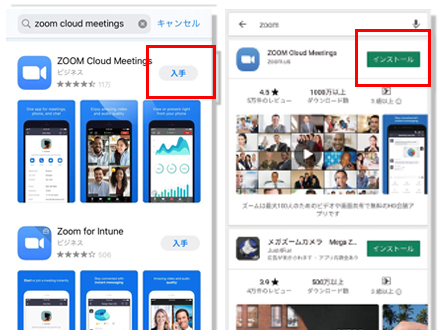
-
アプリが起動したら「ミーティングに参加」をタップします。
-
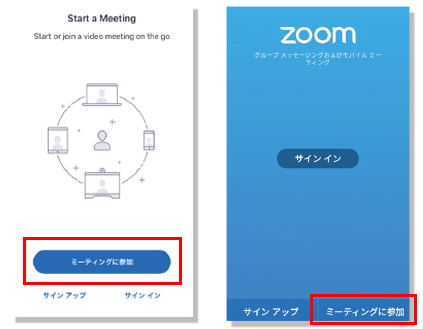
-
ミーティングIDを入力します。 ミーティングIDは招待URLの下9桁または10桁の数字です。
-
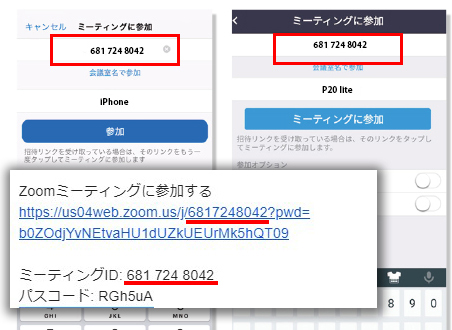
-
招待されたミーティング(オンライン接客)に接続します。
-
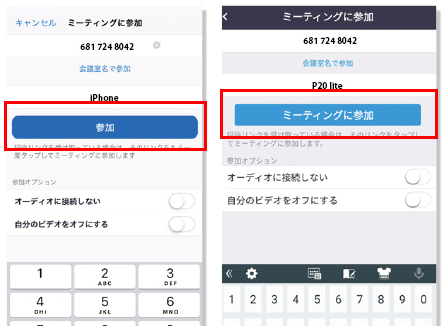
お使いのOSにより、通知に対し以下の設定をお願いいたします。
-
【iOSをご利用の場合】
・「Zoomは通知を送信します。よろしいですか?」→許可
・「Zoomがカメラへのアクセスを求めています」→OK
・「Zoomがマイクへのアクセスを求めています」→OK
・「他のユーザーの声を聞くにはオーディオに参加してください」 →「インターネットを使用した通話」をタップ -
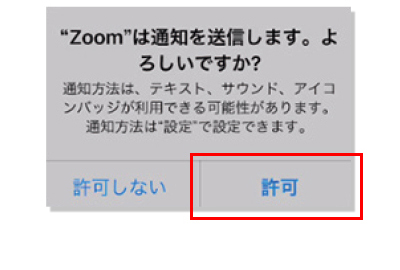
-
【Androidをご利用の場合】
・「ズームへのアクセスを許可してください」→了解
・「Zoomに、カメラにアクセスし写真またはビデオの撮影を許可しますか?」→許可
・「Zoomに対してマイクに直接アクセスして音声を録音することを許可しますか?」→許可
・「デバイスオーディオを介して通話」をタップ -